To download iPhone photos to your Mac: Connect your iPhone to your Mac (iMac, MacBook, whatever). Wait for the iTunes sync process to finish. Start the Mac 'Image Capture' application. The photos and videos that you download into the Photos app on Mac will also sign in and sync to iCloud, so all of your content is consolidated and backed up. Read more about how to backup iPhone. With all of these apps available to help you manage your photos as well as tools to keep your files tidy, you won’t have to worry about taking too.
With Windows 10, you can quickly transfer photos from iPhone to your computer to edit them perfectly or just store them all securely. There is no more lengthy workaround to sync images from iOS device to PC.

- On Mac, sign in Dropbox official website with the same Dropbox account used on your iPhone, find your uploaded photos and download photos from iPhone to Mac. This is how to download photos from iPhone to Mac via Dropbox. However, Dropbox only offers 2 GB free space for users to use.
- You transfer photos from iPhone to computer just like you transfer photos from digital camera. On windows 7: Connect the iPhone 5 to your computer by using USB cable. On your iPhone, tap 'Trust'. In the AutoPlay dialog box that appears, click Import pictures and videos using Windows.
There are four ways you can transfer your iPhone pics to Windows 10. Let’s find out!
Transfer iPhone or iPad pictures to a Windows 10 computer using File Explorer
Step #1. First off, install iTunes on your computer. Though you won’t need to use it during this process, it’s better to have.
Then, connect to your iOS device to the computer using Lightning to USB or 30-pin Dock to USB cable and launch Windows Explorer.
Now, click the arrow located in the menu next to This PC.
Step #2. Next, you need to click NAME’s iPhone/iPad in This PC sub-menu. Double-click Internal Storage.
Step #3. Double-click DCIM.
Step #4. Double-click the desired folder.
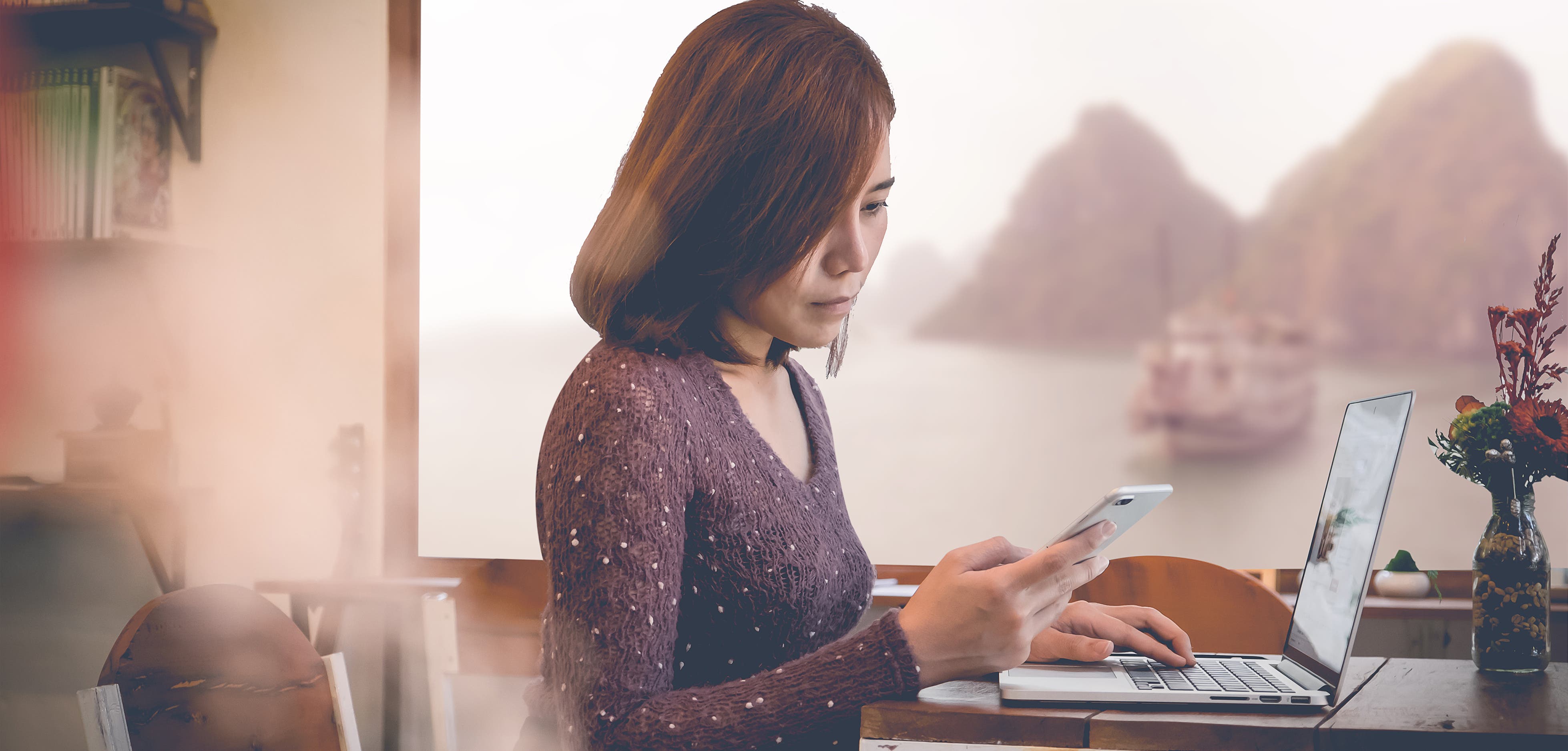
Click an image. Hold the Ctrl on your keyboard to select multiple images. To select all the photos, just the Ctrl+A shortcut. Then, you need to click Copy to located near the top of the window.
Step #4. Now, click Choose location or select one of the options listed on the drop-down menu.
Step #5. Adobe pdf full version crack. Click the folder in which you want to move your photos.
That’s it! All of your photos from iCloud will be downloaded/copied to your Windows 10 PC.
Transfer Photos from iPhone or iPad with Windows 10 Photos app
Windows 10 Photos app makes the process of transferring photos from the iPhone super easy. Download macbook pro os update.
Step #1. Install the latest version of iTunes on your computer. Though you won’t require it during the process, it’s better to have.
Connect your iOS device to a computer using Lightning to USB or 30-pin Dock to USB cable.
Step #2. Open the Photos app and click Import at the top right of the window.
Step #3. Next, you need to click the photos which you don’t want to import → Click Continue.
All the photos will be imported into the Photos app on your computer.
How to Transfer Photos from iPhone or iPad to Windows 10 Using iCloud
Windows 10 can let you quickly sync your photos from iPhone to Windows via iCloud.
Step #1. Open any web browser on your computer and head over to iCloud for Windows download site. Click on Download.
After the download process is completed, click on Run. Click on I accept the terms.
Step #2. Click Install → Click Finish. Now, the computer will restart. Once it has restarted, the iCloud window will appear. Now, you need to type your Apple ID and password. Then, click Sign In.
Step #3. Now, you have to click the Options button next to Photos. Then, click the box next to My Photo Stream.
Step #4. Next, you will have to click the box next to Download new photos to my PC → Click on Done.
Step #5. Click on Apply.
How to Back Up iPhone and iPad Photos to Windows PC or Mac Using DearMob
Before getting started with the process of transferring photos or videos from an iPhone or iPad to a computer or vice-versa, I’d like to take your attention to three features that make DearMob a super handy tool.
Speedy and Seamless Transfer
Many a time I’ve had terrible experiences of getting stuck into the loop while moving media from my iPhone to PC. Though poor Internet connection was the culprit a few times, iTunes itself was found be behind the mess many a time.
That’s why I appreciate DearMob for getting the task done a lot faster. The file manager automatically converts your HEIC images into JPG ( most compatible format) for a smooth transfer. Hence, there is less chance of hitting the roadblock.
Moreover, this iOS manager also works effectively in transferring Live Photos to the computer. Frankly speaking; when I started using this software, I was a bit skeptical about its ability to let me download Live Images on PC. However, it did a pretty good in retaining their quality.
Another thing worth noting is that it allows you to back up and transfer images from any source like WhatsApp, Snapchat and more.
Pick and Choose What You Want to Transfer

As an iPhone user, I can’t help praising this software for offering the option to choose only the selected files to export. Yeah, when you need to transfer just a few shots, why take the unnecessary pain to move the entire ship. It waste of both time and money.
Even better, the software keeps the metadata like time and geo-tag of your iPhone photos intact. So, your fascinating images will retain the attached memory for a memorable keepsake.

Military-Grade Encryption
To me, security and privacy matter a lot, as I can’t put them on the backburner in favor of convenience. This is one of the reasons why it’s become a special member of my iPhone management tools.
DearMob takes advantage of 256-bit AES, 1024-bit RSA, PBKDF2, and Argon2 encryption offers the military-grade encryption to your data. Therefore, you shouldn’t worry about the security when transferring your iPhone images to a computer as the software offers a trusted shield to them. Outlook msg viewer for mac.
Now that you’ve got to know how handy this iPhone manager can be for you let’s move on!
How to Transfer your Videos or Photos to Windows PC or Mac
Step #1. First off, download DearMob on your computer.
As of now, the software is available for a whopping 30% discount. You can now get it for just $39.95 (original price-$59.95) Want to test it out before giving the pro version a shot? Click this link to download the trial version.
What’s more, you can take part in the bumper giveaway to Win Digital Photo Frame X 10 and DearMob iPhone Manager for free. So, if you wanna grab this offer, don’t fail to take part in the giveaway.
Step #2. Next, connect your iPhone to the computer and fire up DearMob.
Step #3. The software will hardly take a few seconds to load up the entire data of your iOS device.
Step #4. Next up, navigate through your entire photo library and choose the photos you wish to export to your PC.
Want to move all of your images to the computer? Check out the Select All option.
Step #5. Up next, hit the Export button and then save the data to your desired location.
That’s pretty much it! If you ever want to bring those pics to your iOS device, open the app → navigate to the folder and then transfer or sync the images to your device. It’s as straightforward as that.
For more information about how this useful tool works, head over to our detailed review.
Enjoyed this article? Share your views in the comments and stay connected with us for more handy tips like this one.
Jignesh Padhiyar is the co-founder of iGeeksBlog.com who has a keen eye for news, rumors and all the unusual stuff that happens around Apple products. During his tight schedule, Jignesh finds some moments of respite to share side-splitting contents on social media.
- https://www.igeeksblog.com/author/iosblogger/
- https://www.igeeksblog.com/author/iosblogger/How to Share Purchased Apps Between iPhones and iPads
- https://www.igeeksblog.com/author/iosblogger/
- https://www.igeeksblog.com/author/iosblogger/
Choose where to keep your photos and videos
Make your photos and videos available on all your devices with iCloud Photos. Or store them locally only on your Mac or PC.
iCloud Photos
iCloud Photos keeps your photos and videos safe, up to date, and available automatically on all of your Apple devices, on iCloud.com, and even your PC. iCloud Photos always uploads and stores your original, full-resolution photos. You can keep full-resolution originals on each of your devices, or save space with device-optimized versions instead. Either way, you can download your originals whenever you need them. Any organizational changes or edits you make are always kept up to date across all your devices.
The photos and videos that you keep in iCloud Photos use your iCloud storage. Before you turn on iCloud Photos, make sure that you have enough space in iCloud to store your entire collection. You can see how much space you need and then upgrade your storage plan if necessary.
Import to your Mac
You can use the Photos app to import photos from your iPhone, iPad, or iPod touch to your Mac.
- Connect your iPhone, iPad, or iPod touch to your Mac with a USB cable.
- Open the Photos app.
- The Photos app shows an Import screen with all the photos and videos that are on your connected device. If the Import screen doesn't automatically appear, click the device's name in the Photos sidebar.
- If asked, unlock your iOS device using your passcode. If you see a prompt on your iOS device asking you to Trust This Computer, tap Trust to continue.
- Either select the photos you want to import and click Import Selected, or click Import All New Photos.
- Wait for the process to finish, then disconnect your device from your Mac.
Learn what to do if you can't import photos from your iPhone, iPad, or iPod touch to your computer.
Import to your PC
You can import photos to your PC by connecting your device to your computer and using the Windows Photos app:
- Make sure that you have the latest version of iTunes on your PC. Importing photos to your PC requires iTunes 12.5.1 or later.
- Connect your iPhone, iPad, or iPod touch to your PC with a USB cable.
- If asked, unlock your iOS device using your passcode.
- If you see a prompt on your iOS device asking you to Trust This Computer, tap Trust or Allow to continue.
Then, visit Microsoft's website to learn how to import photos to the Windows Photos app in Windows 10.
If you have iCloud Photos turned on, you need to download the original, full resolution versions of your photos to your iPhone before you import to your PC. Find out how.
When you import videos from your iOS device to your PC, some might be rotated incorrectly in the Windows Photos app. You can add these videos to iTunes to play them in the correct orientation.
Learn what to do if you can't import photos from your iPhone, iPad, or iPod touch to your computer.
Learn more
Download Iphone 5 To Computer
- Use Time Machine to back up all of your files, including your photos and videos, to an external hard drive.
- Import photos and video from storage media, like a hard disk or SD card, to Photos for macOS.
- Use a scanner and Image Capture to import photos that were taken with a film camera.
- Import your images directly to a folder on your Mac with Image Capture.
